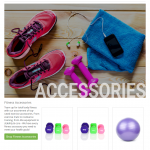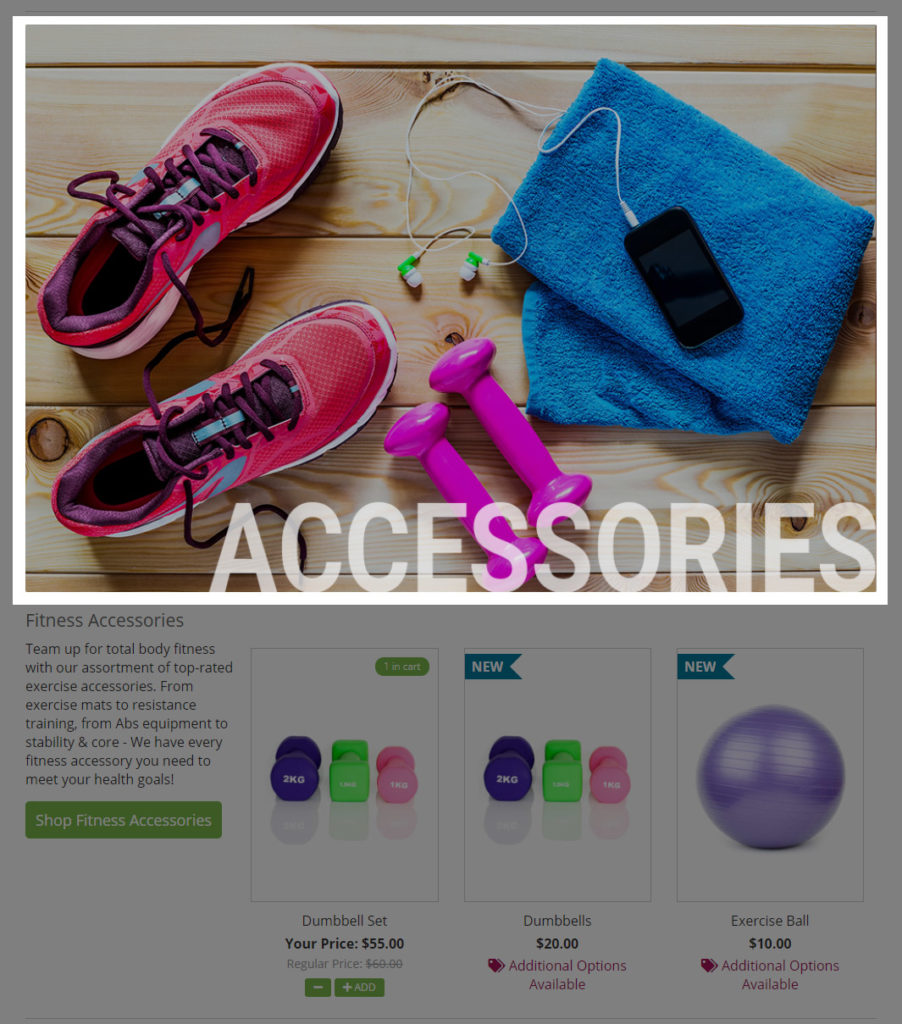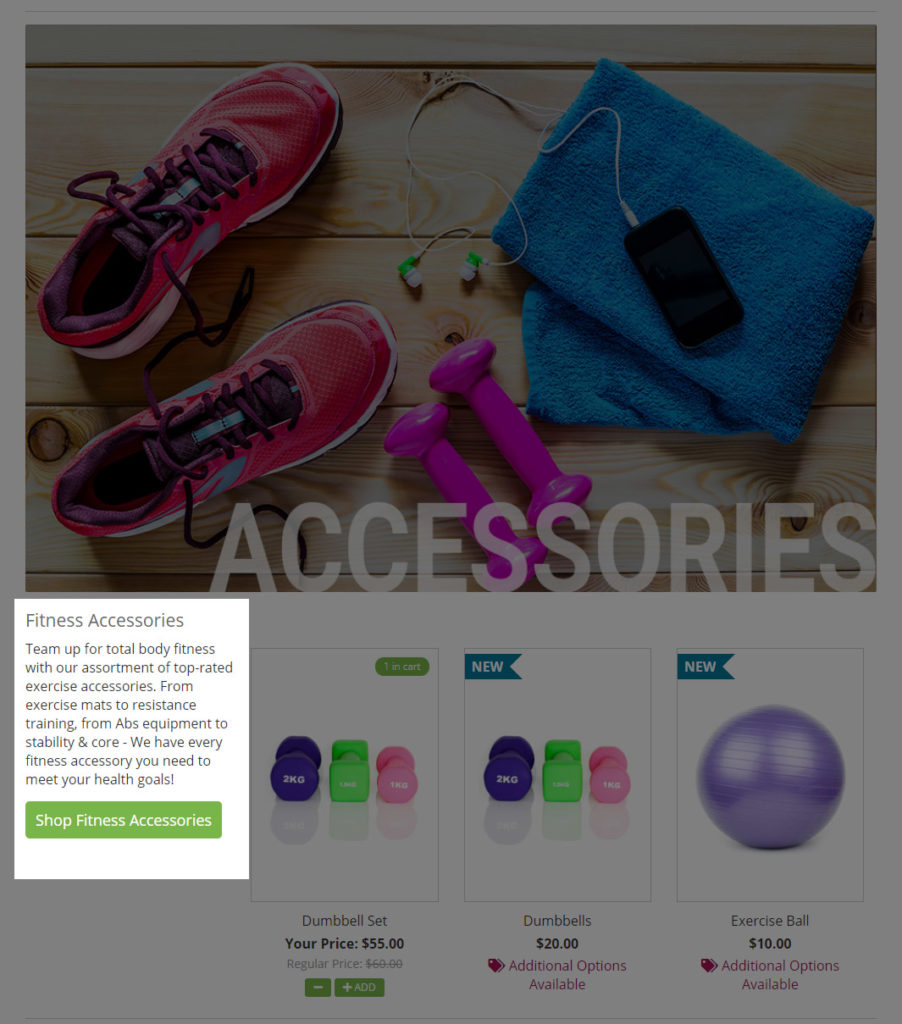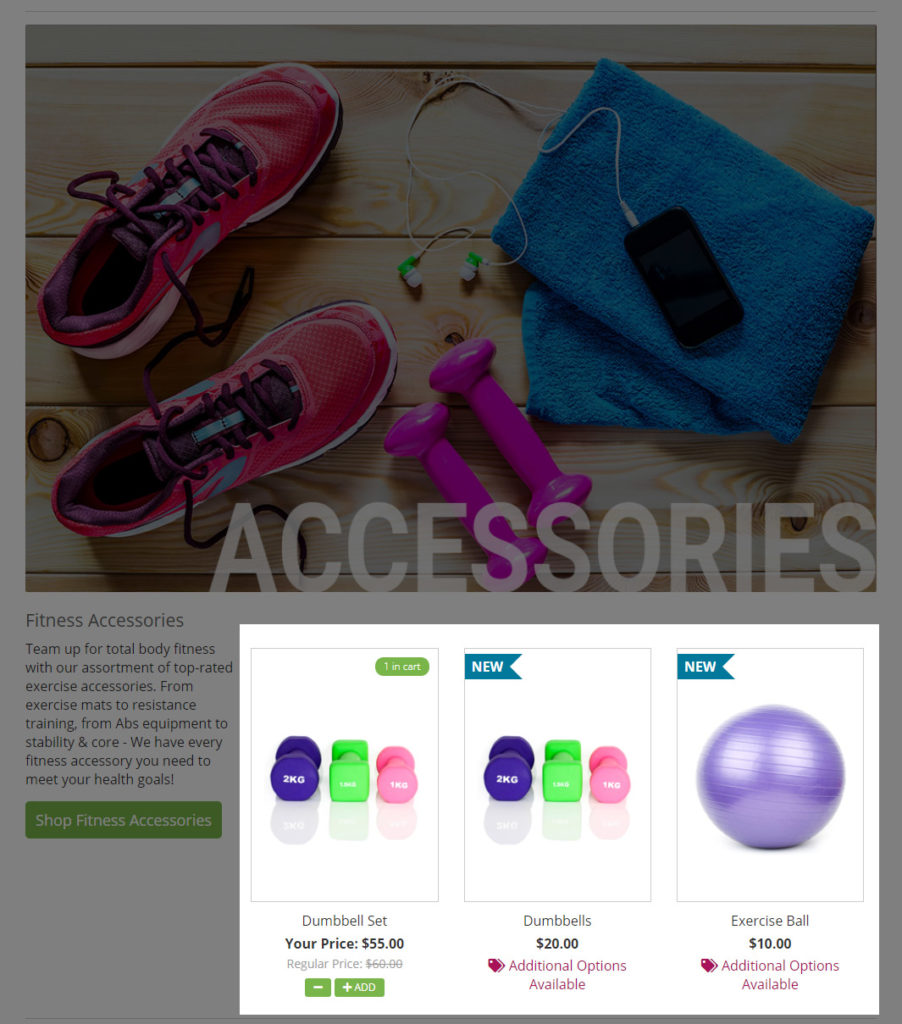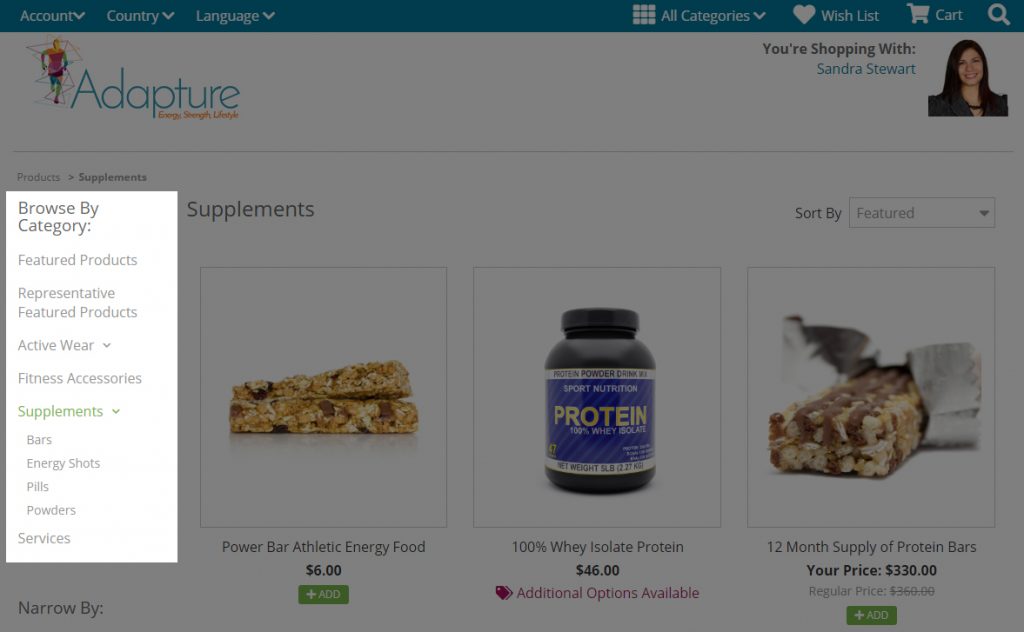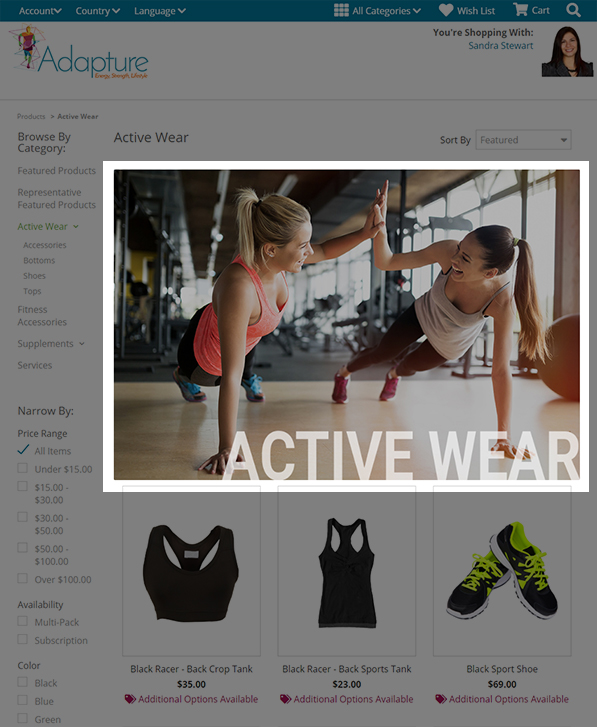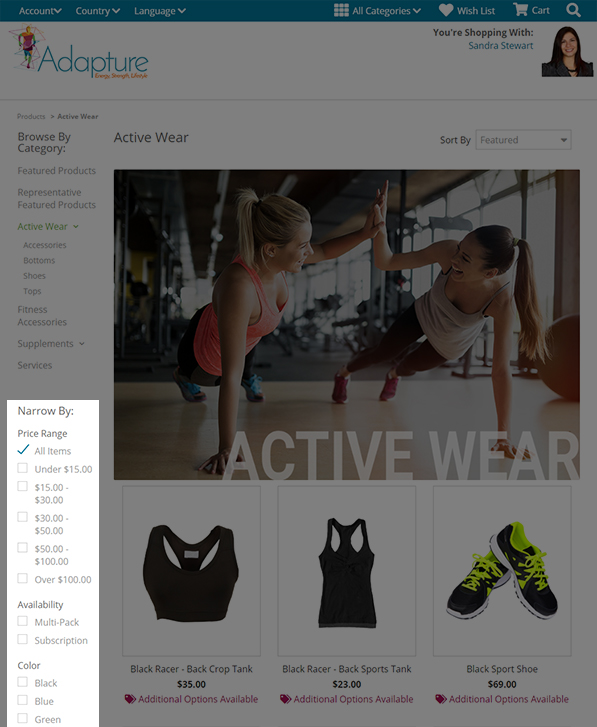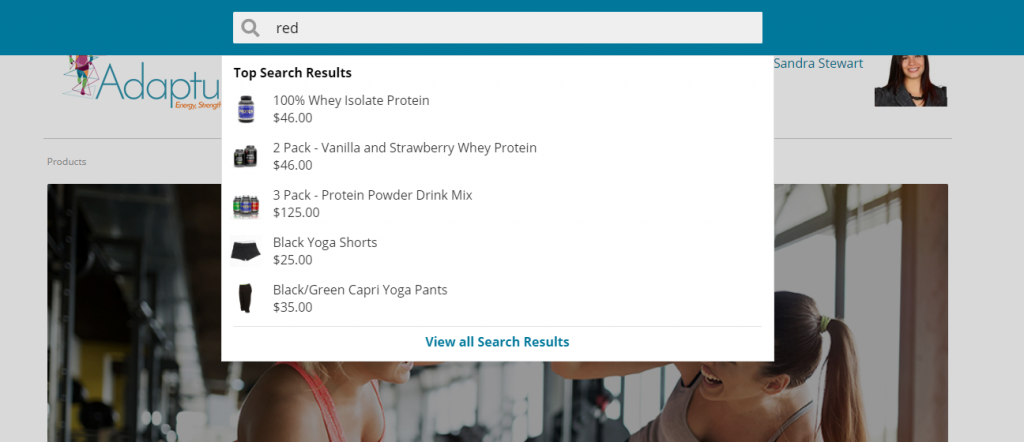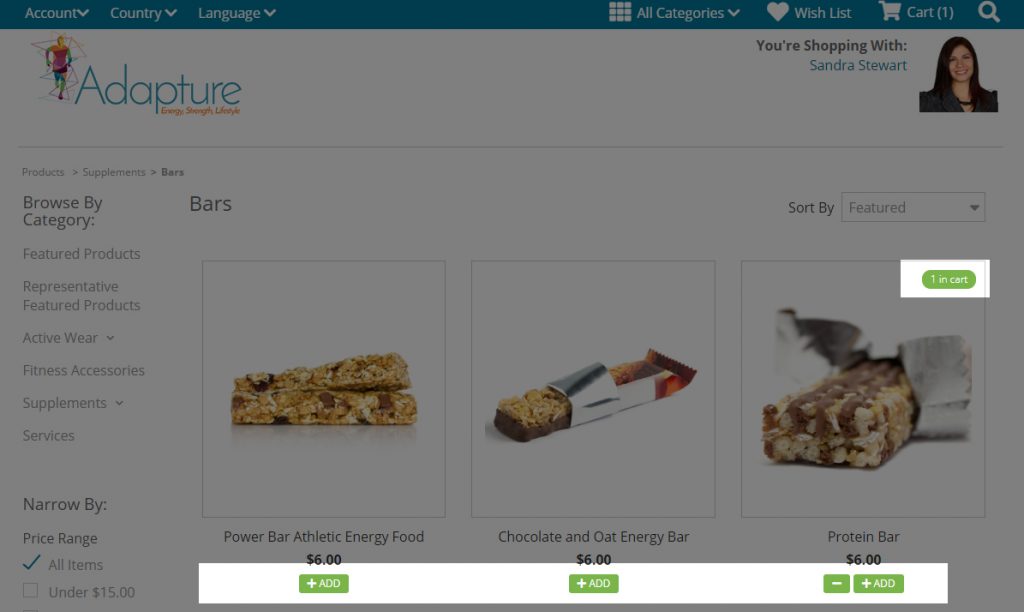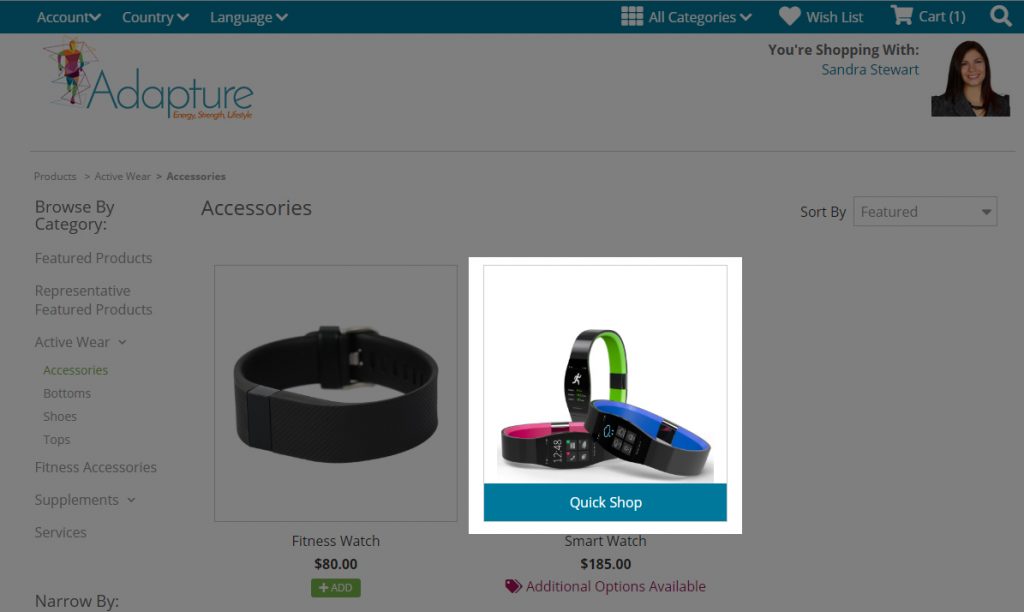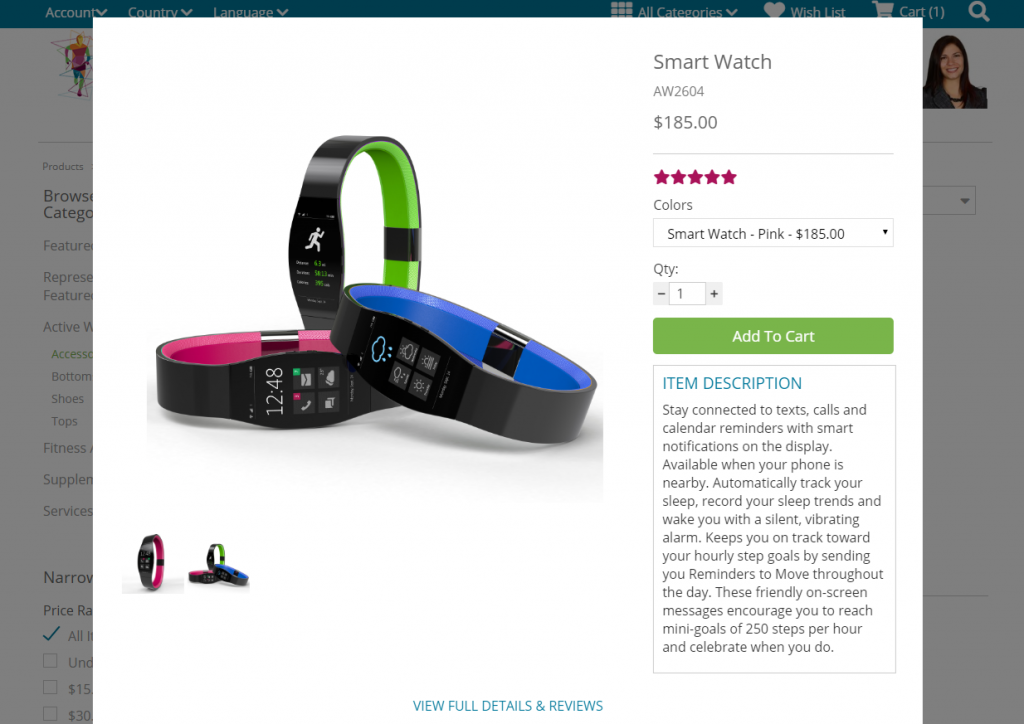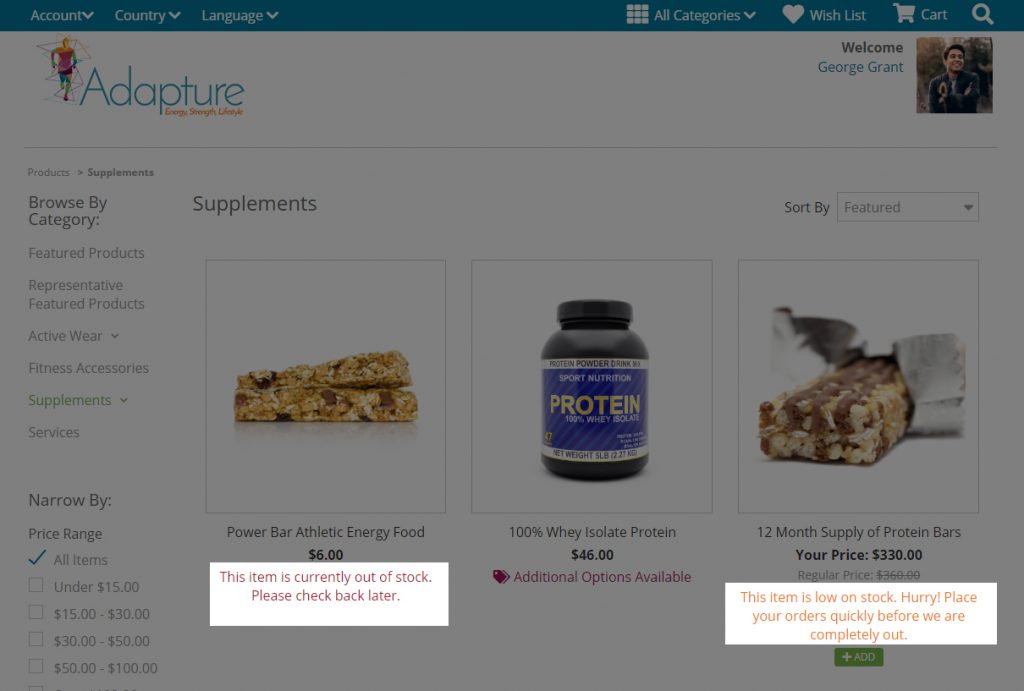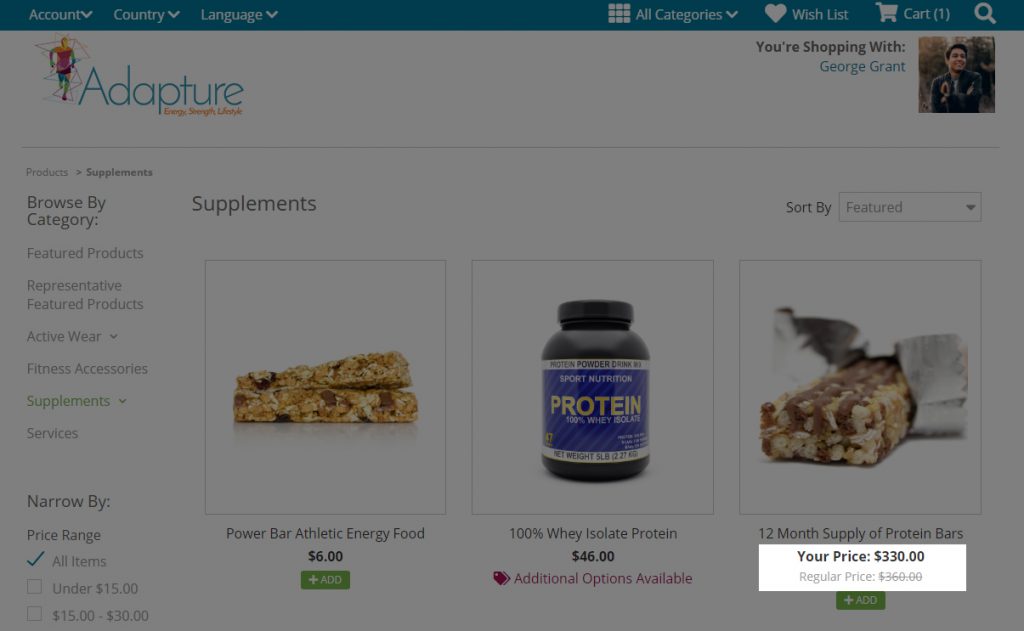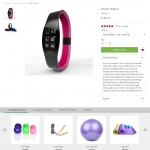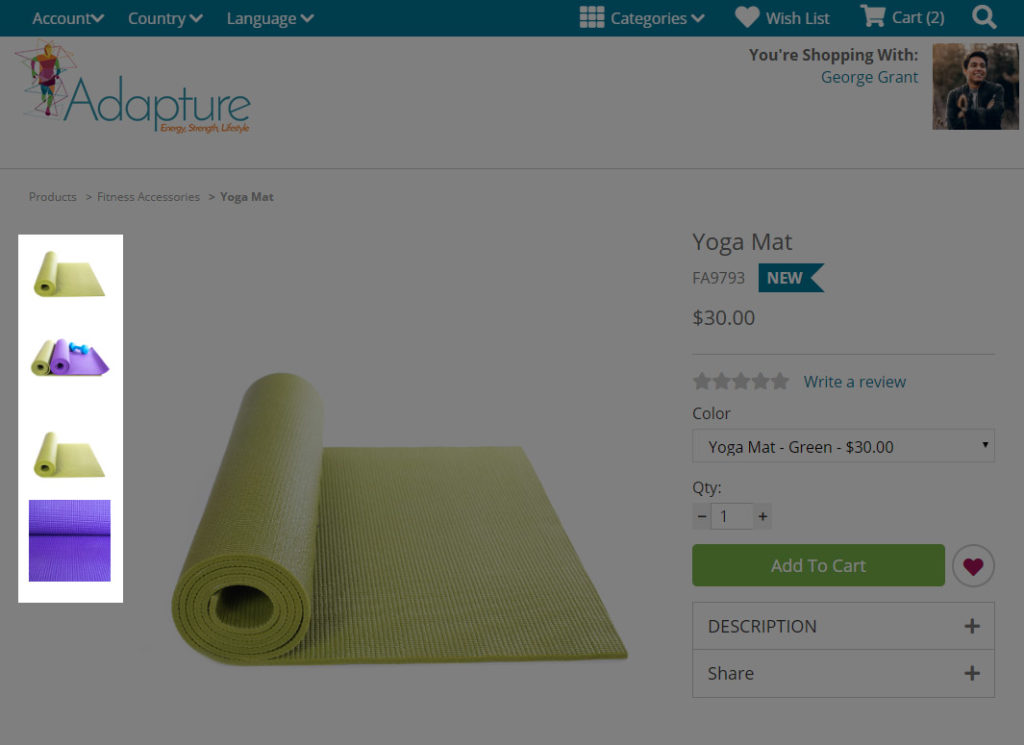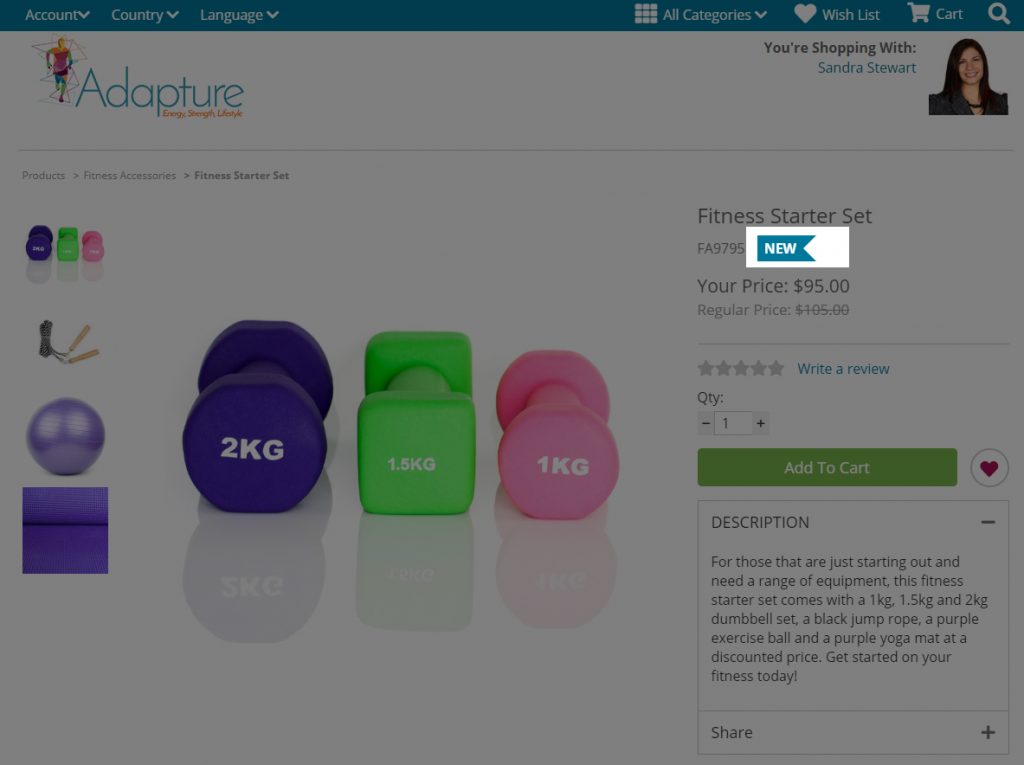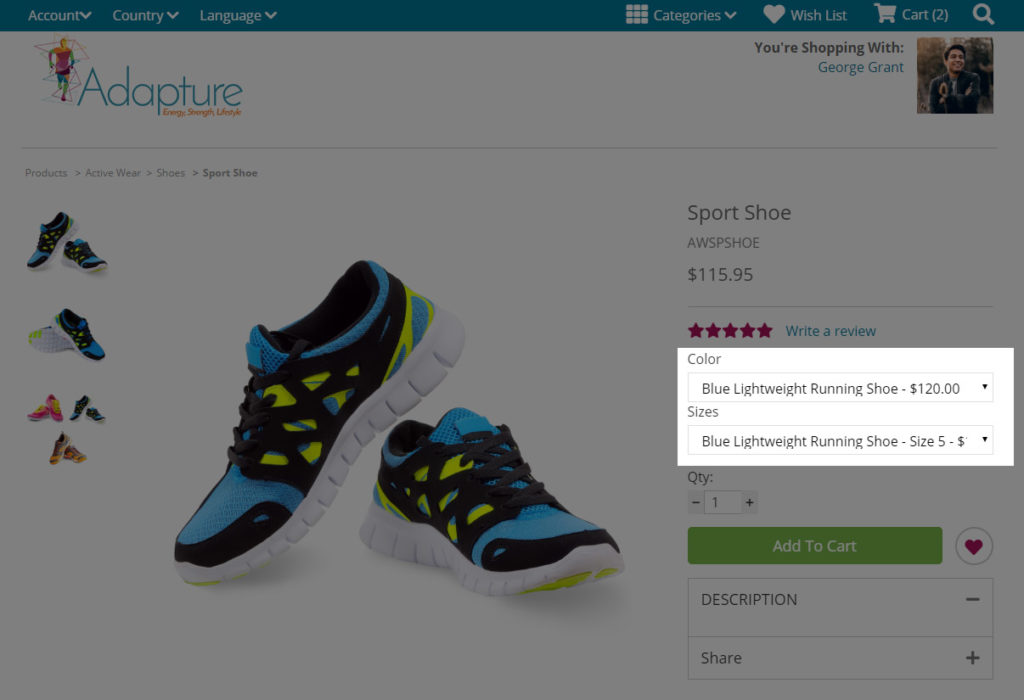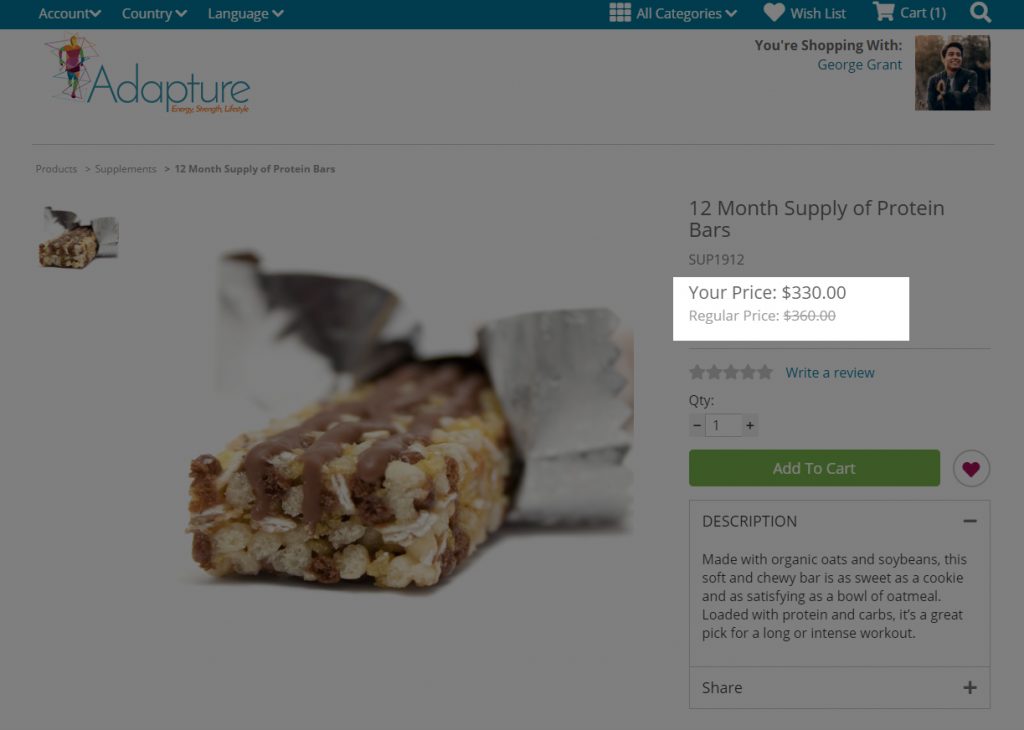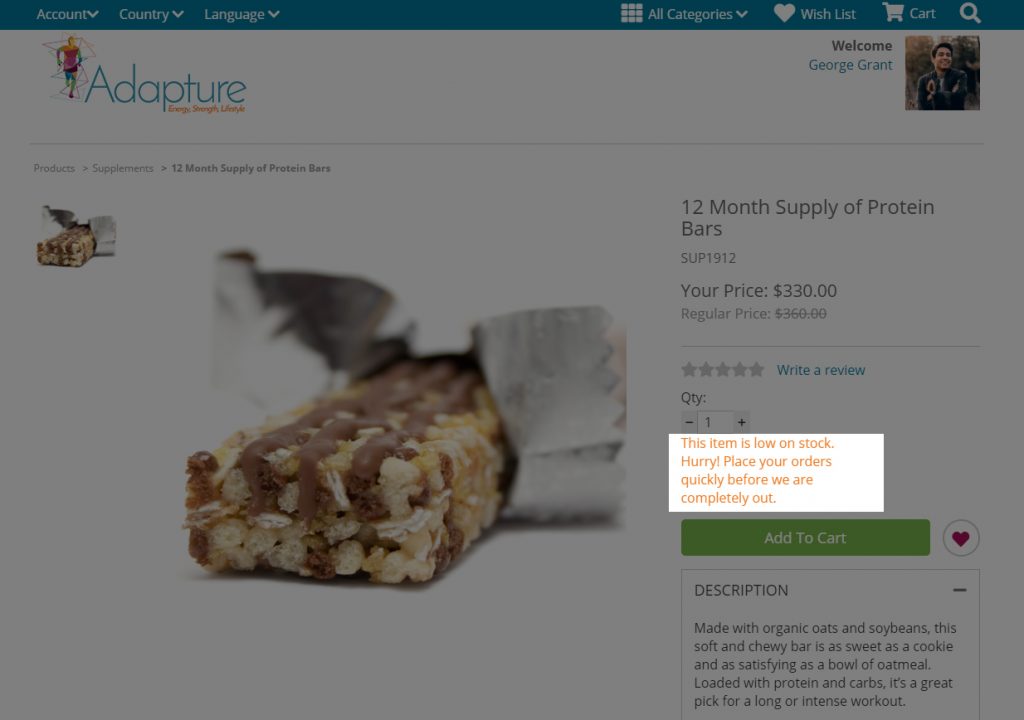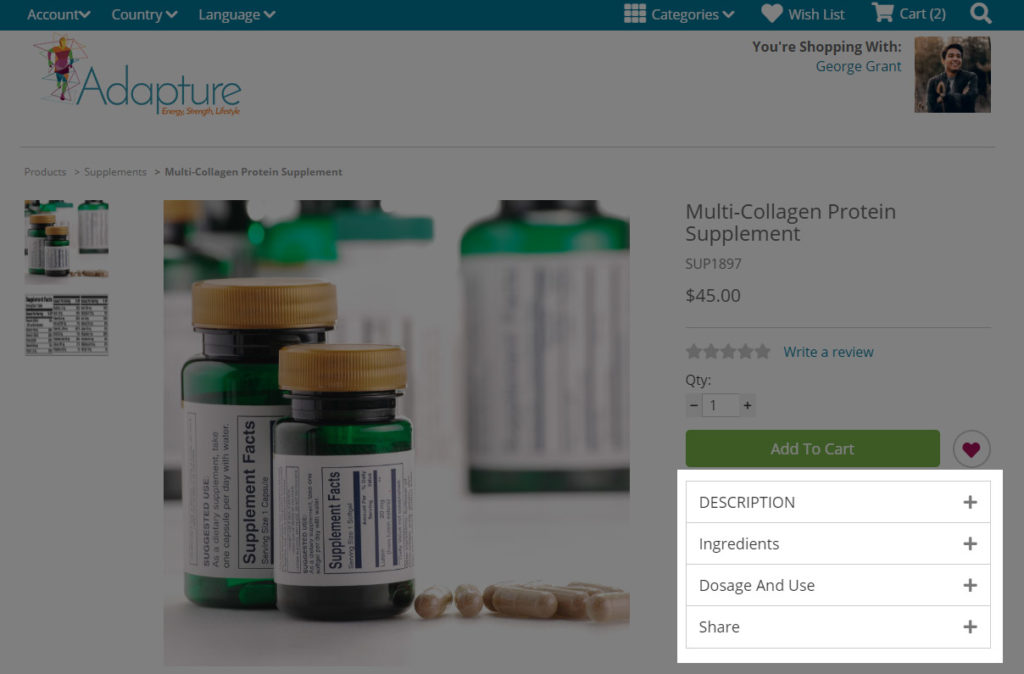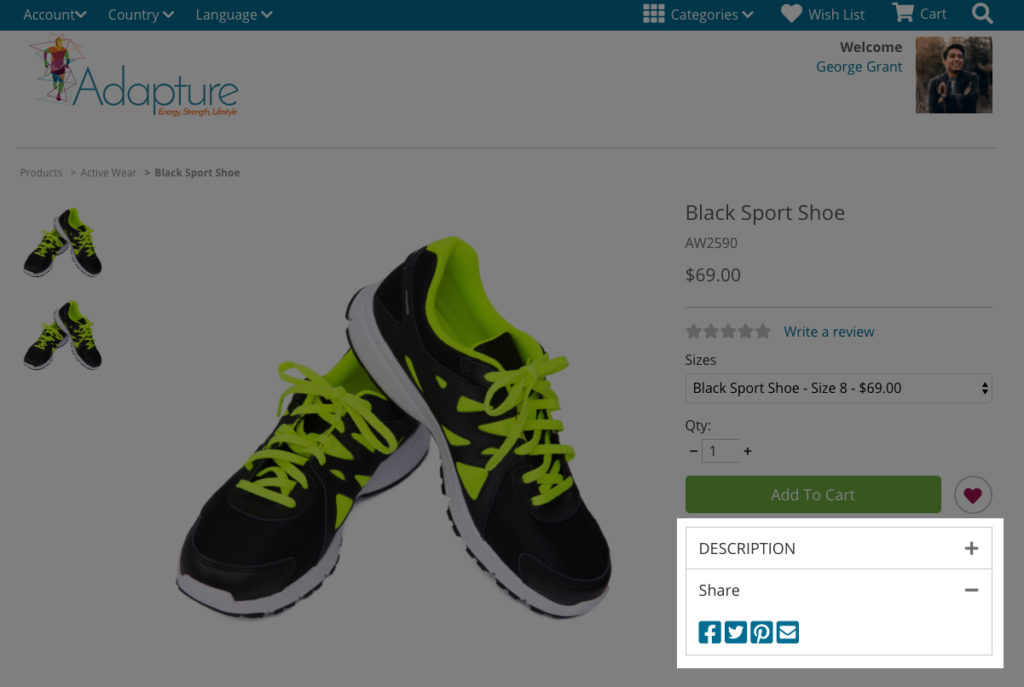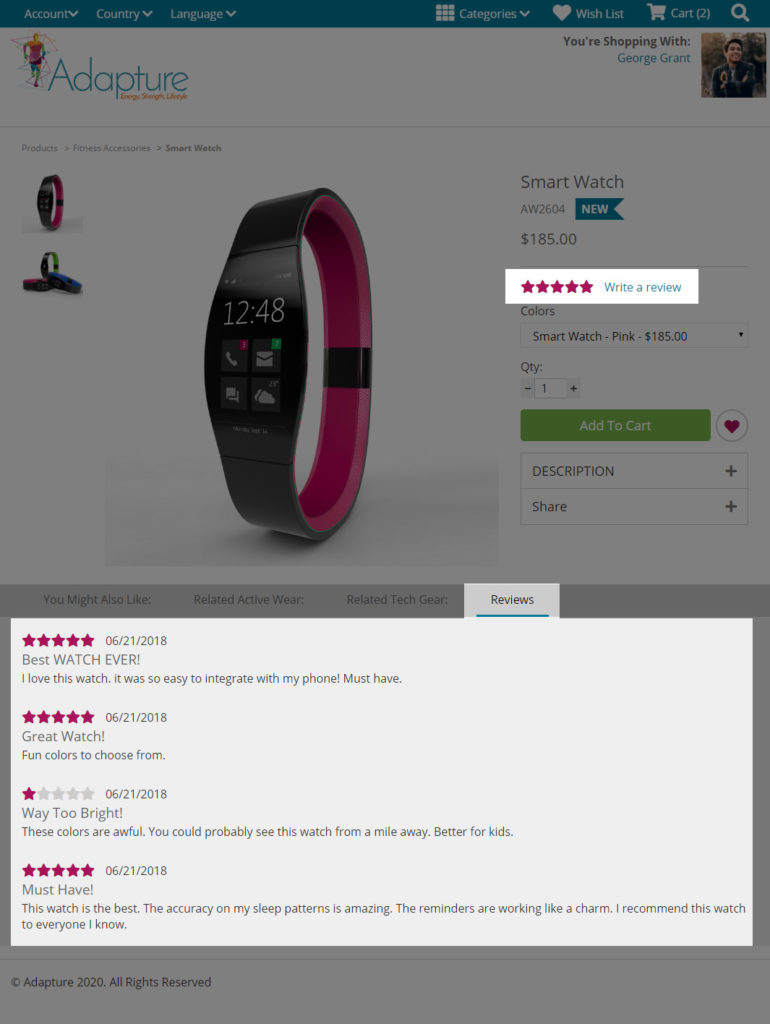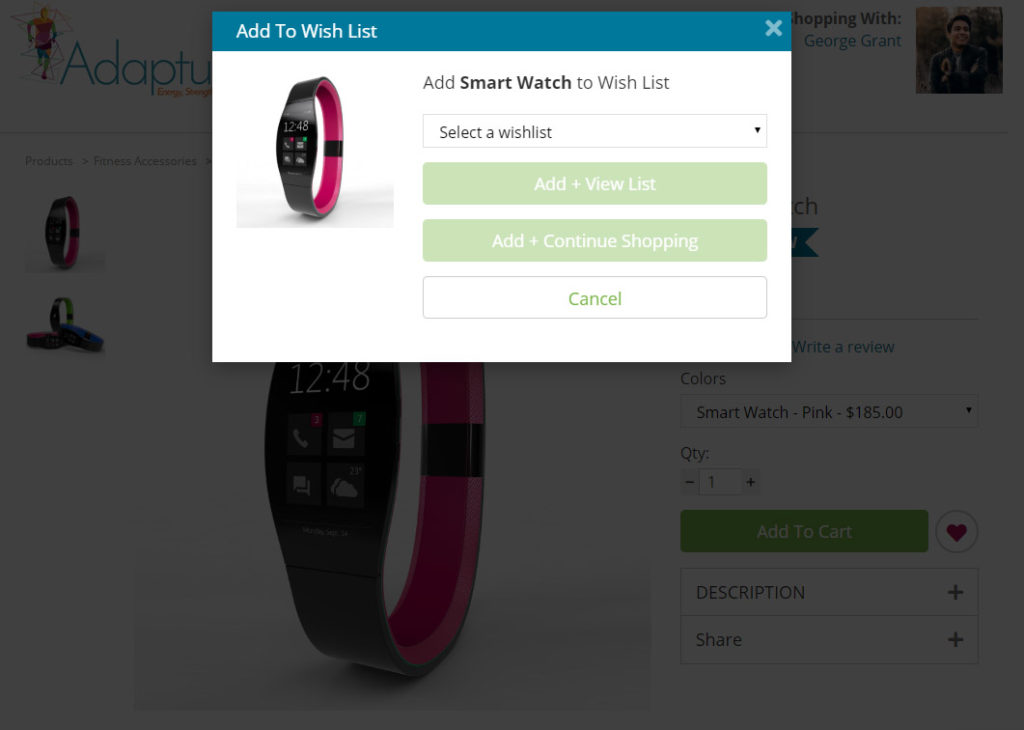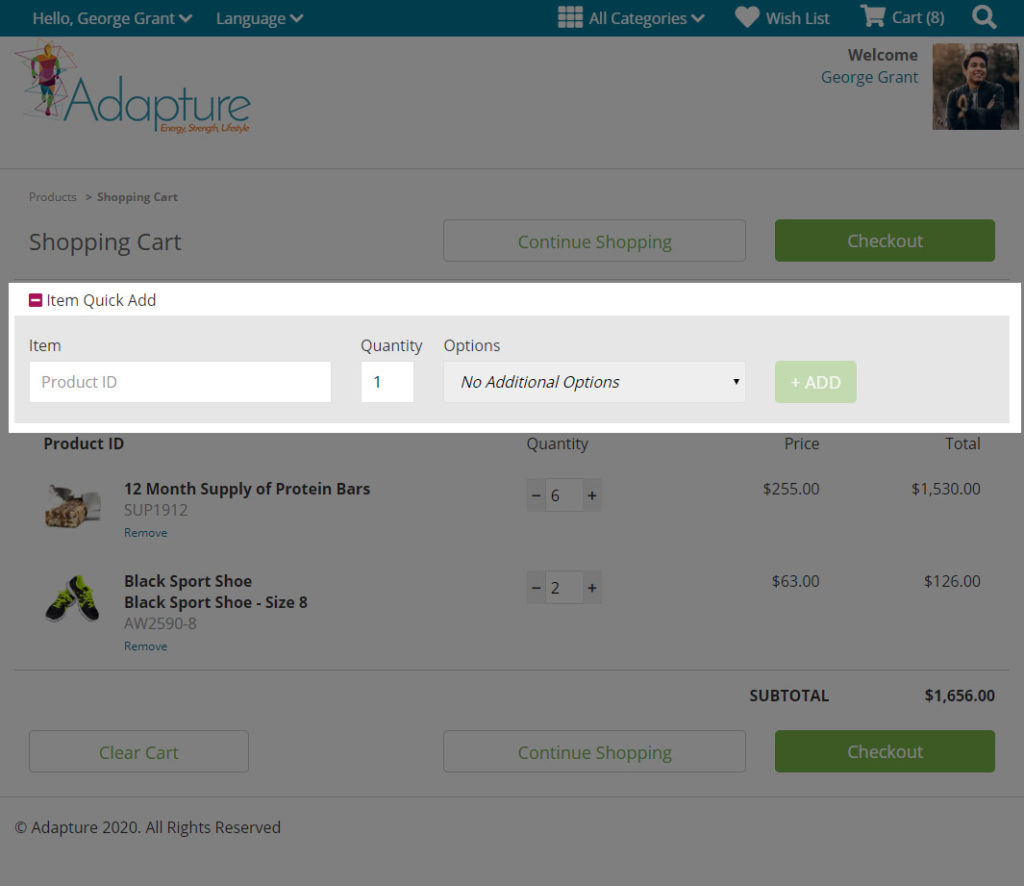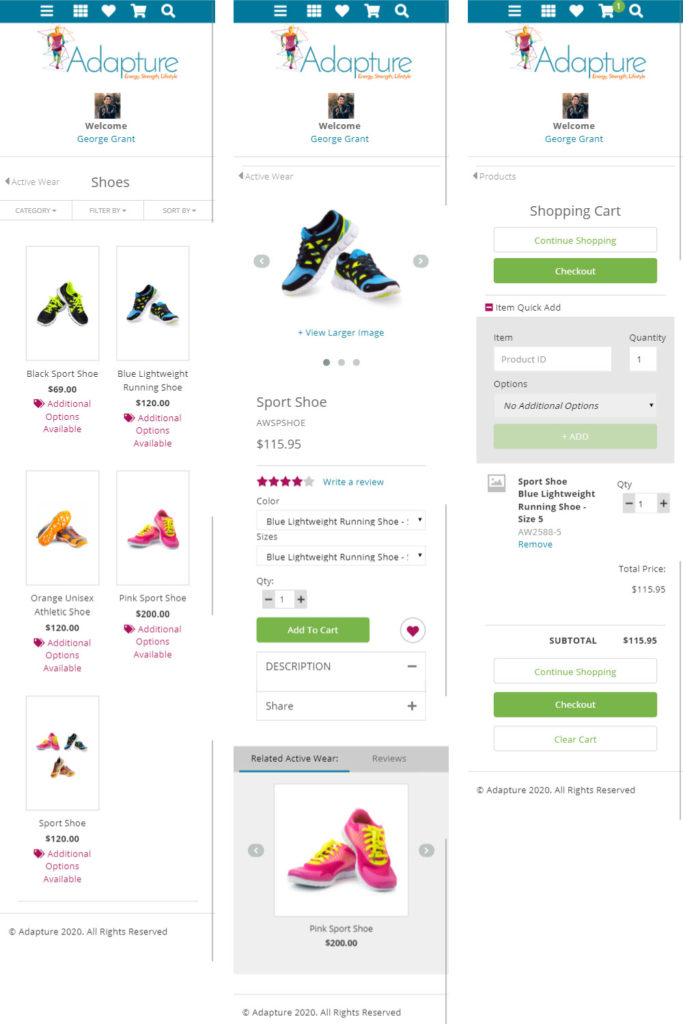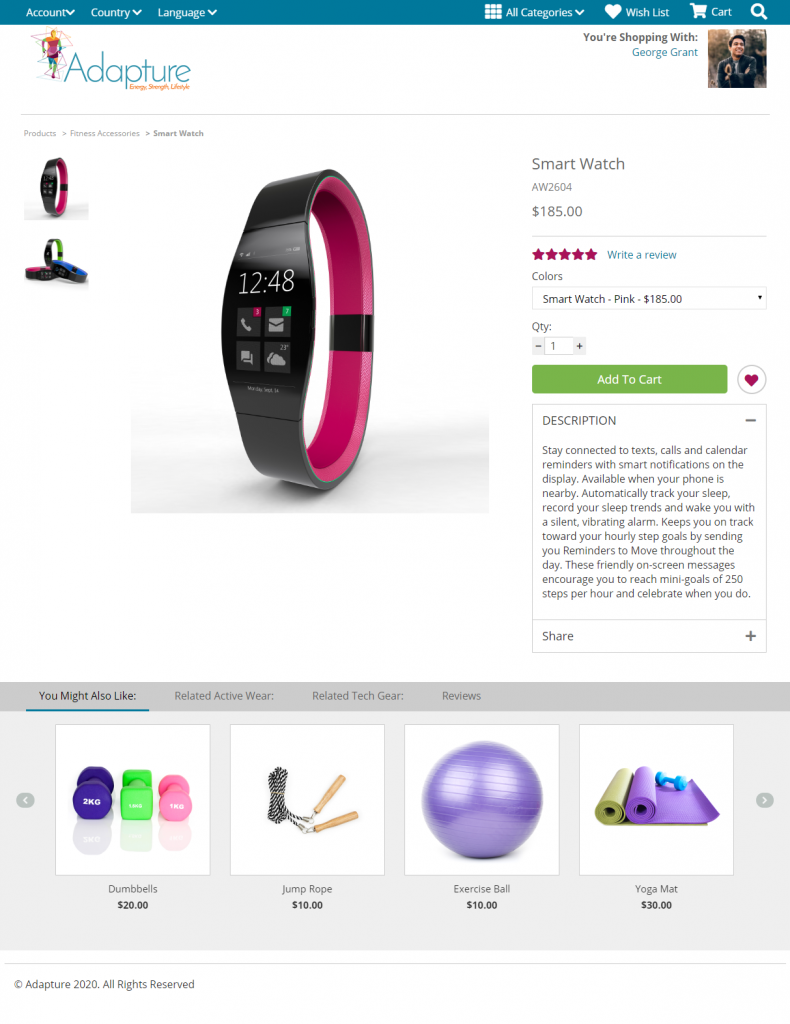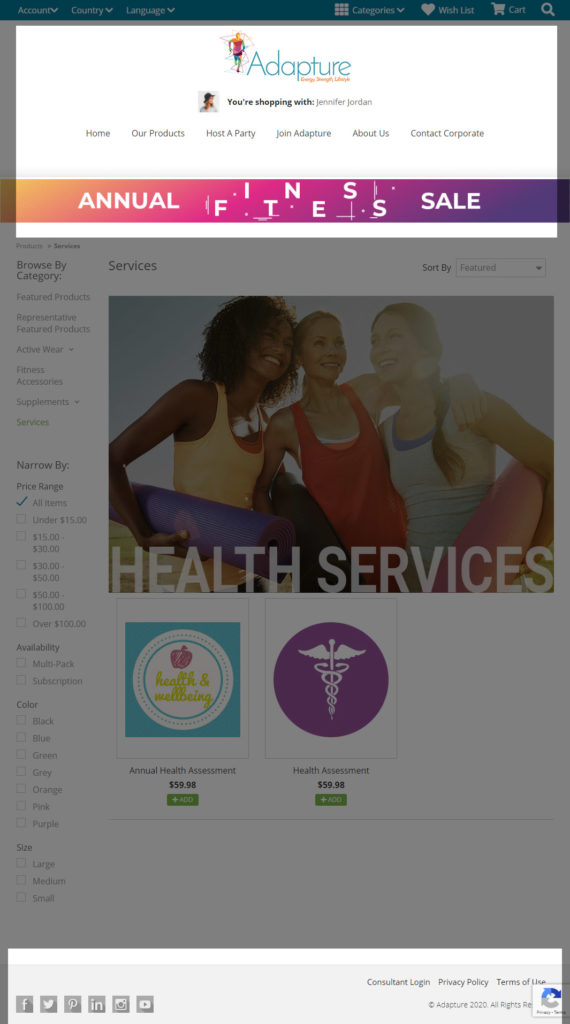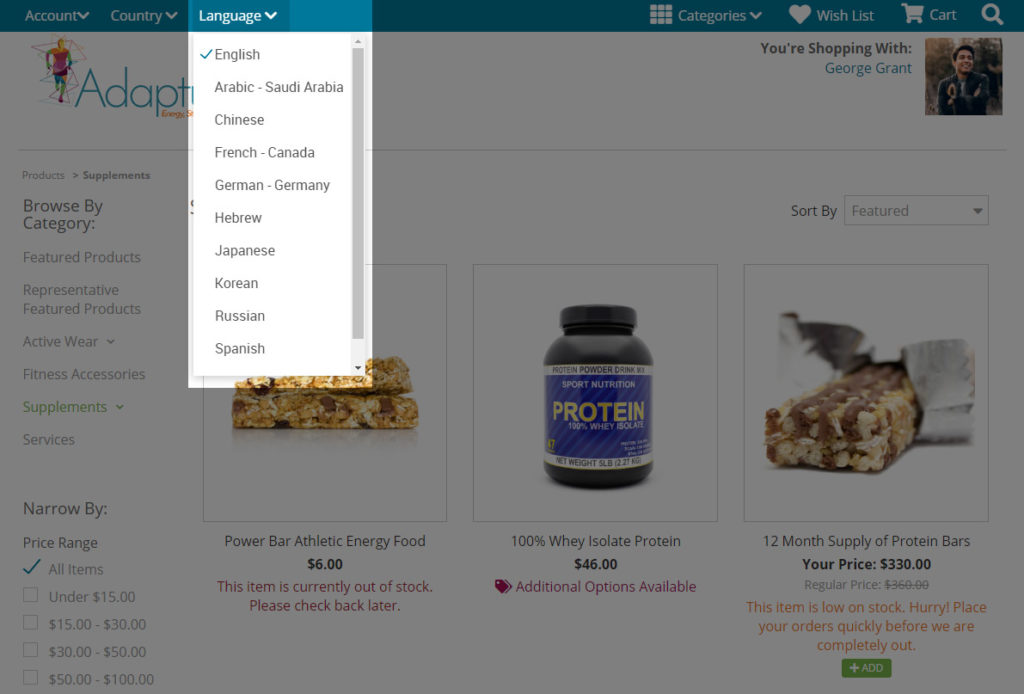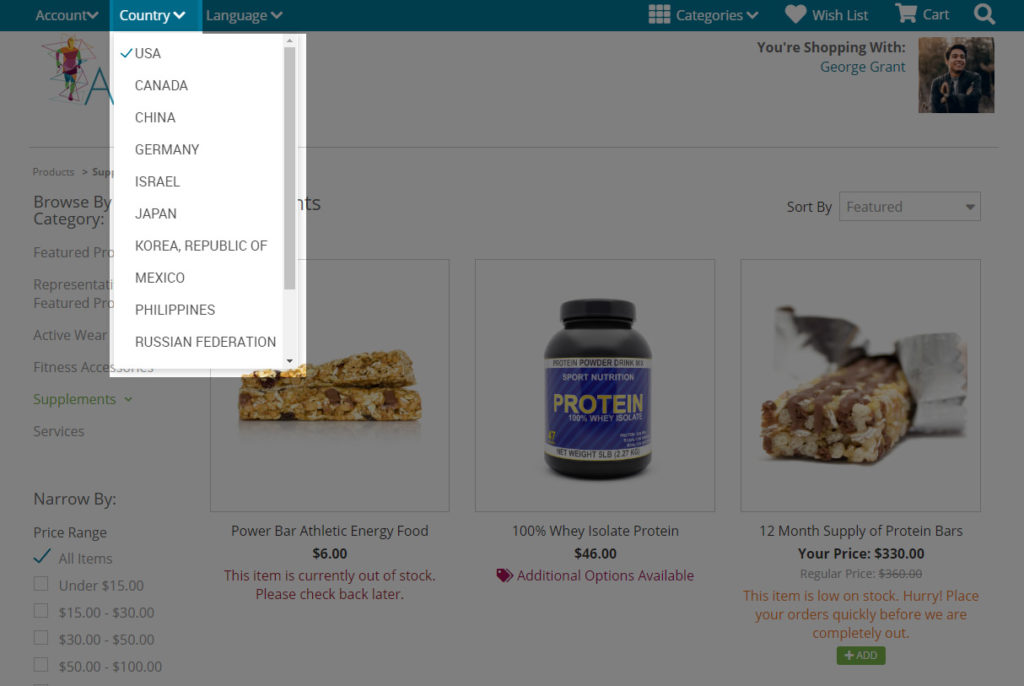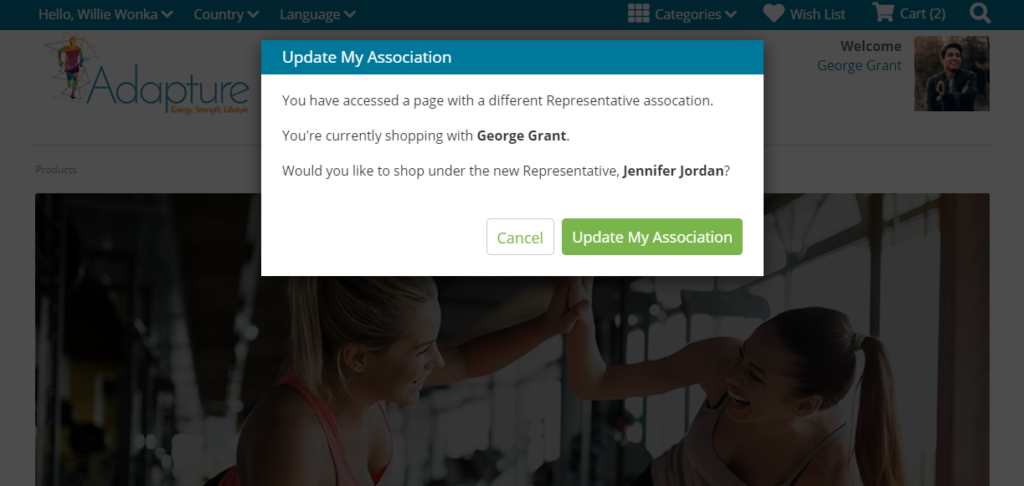Cart 2.0 – An Integrated eCommerce Solution
ByDesign offers an out of the box eCommerce solution built exclusively for the direct sales industry – and, its included within your Freedom purchase! You don’t need a tech team to utilize our cart, it has the tools to support you as you focus on your direct sales business. Don’t get us wrong – you won’t have your site live in five minutes, because Freedom packs a serious amount of power into its backend. But, you’ll be able to easily integrate all the cart features as your business needs grow!
Additionally, we’re constantly adding new features to our shopping cart. Check out some of our ideas for future cart enhancements.
Below are some existing cart features and how to configure them within Freedom.
Category Landing Page Features
By utilizing three core areas, the Category Landing Page can be configured to display in multiple ways. Lets explore!
Featured Image
The Featured Image is the main image that appears above each category section on the landing page and is optional to display. You may upload a desktop and mobile version and the image will display the full container width. An image of 975 px wide is recommended for desktop and 768 px wide is recommended for mobile. The height of the image is flexible so that you can achieve your desired branding and marketing needs.
These images will also display on your List Page, with or without the JSCART_LANDINGPAGE setting enabled. Learn more about this option in List Page Features.
Category Description
Product Display
HOW TO TURN ON/CONFIGURE
Enable Setting:
JSCART_LANDINGPAGE
To configure options, navigate to:
Inventory Dept > Administration > Inventory Categories
See this feature in action:
https://shop.bydesign.com/AdaptureDemo/#/shop/from/1000
List Page Features
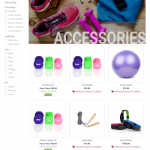 The List Page is the default landing page to your shopping cart (if you do not have Category Landing Page turned on). This page displays all your products activated for online purchase. This list page is also the layout for any filtered group of items.
The List Page is the default landing page to your shopping cart (if you do not have Category Landing Page turned on). This page displays all your products activated for online purchase. This list page is also the layout for any filtered group of items.
There are several features available through configuration on this page. Lets explore!
Category Navigation
Category navigation allows you to segment your products into characteristically grouped sections. Categories can be segmented two levels deep.
Enable Setting: No setting required
To configure options, navigate to: Inventory > Administration > Inventory Categories
See this feature in action: https://shop.bydesign.com/AdaptureDemo/#/shop/from/1?categoryID=10380
Category Images
The category image option allows you to add a brand image to each category section. If the Category Landing Page setting is enabled, the same image will also appear on the category list pages. If the Category Landing Page setting is disabled and an image is added to each category section, the image will display on the category list sections only. An option for an alternative mobile images is also available.
Enable Setting: No setting required
To configure options, navigate to: Inventory > Administration > Inventory Categories
See this feature in action: https://shop.bydesign.com/AdaptureDemo/#/shop/from/1?categoryID=1048
Filtering
Filtering is the fastest way to get your customers from the landing page to the product detail page. Filtering allows your customers to quickly find the products they are search for by narrowing the results on the list page through a defined set of criteria. There are limitless possibilities when matching your products unique characteristics to filters. However, remember to keep it simple – you don’t want to filter your products to a point that the user can end up with no product options.
Enable Setting: If you do not want to display the price filter, update JSCART_LISTING_PRICE_RANGE_FILTER. Otherwise, no setting changes are required to display this feature on your list page.
To configure options, navigate to: Inventory Dept > Administration > Manage Inventory Filters
See this feature in action: https://shop.bydesign.com/AdaptureDemo/#/shop/from/1?categoryID=1048
Global Product Search
The Global Product Search is available throughout the shopping experience from the top bar. As a customer enters a keyword, a results dropdown will appear with products that match the entered keyword. Results are determined by the copy entered in the product title and description fields of each product.
Enable Setting: No setting required
To configure options, navigate to: No configuration required
See this feature in action: https://shop.bydesign.com/AdaptureDemo/#/shop/from/1000
Quick Add
The Quick Add feature allows your customer to quickly add product to their cart while browsing. This feature only displays on products that do not need additional selection from the customer, like size or color.
Enable Setting: JSCART_LISTING_QUICK_ADD
To configure options, navigate to: No configuration needed
See this feature in action: https://shop.bydesign.com/AdaptureDemo/#/shop/from/1?categoryID=1040
Quick Shop
This feature provides your customer with a “quick view” of a product by opening a lightbox overlay which displays additional product details, images, specs, etc. The customer remains on the product list page, allowing them to take a closer look at the product without having to leave their current product list context.
Enable Setting: JSCART_QUICK_SHOP (defaulted to on)
To configure options, navigate to: No configuration required
See this feature in action: https://shop.bydesign.com/AdaptureDemo/#/shop/from/1?categoryID=1053
Product Tags
Tags allow the placement of text banners or small icons graphics onto products. The Tag appears both on the list page and on the detail page. This can be used to pull your customers attention toward specials or promotions. Only one Tag may be active on a product at a time.
Enable Setting: No setting required
To configure options, navigate to: Inventory Dept > Administration > Inventory Tags
See this feature in action: https://shop.bydesign.com/AdaptureDemo/#/shop/from/1?categoryID=21
Low Stock/Out of Stock Messaging
Low Stock/Out of Stock Messaging can be configured to display on your products based on predefined inventory levels. Low Stock Messaging is a useful tactic, as it forces customers to come to a faster decision about a purchase. If they were planning to go away and think about, a message about low stock levels might change their minds. Both messages will display on the list page and the detail page.
Enable Setting: X2_SHOPCART_LOWSTOCK_MESSAGE_INUSE and X2_SHOPCART_OUTOFSTOCK_MESSAGE_INUSE
To configure options, navigate to: A default message can be configured at INV_OUTOFSTOCK_DEFAULT_MESSAGE_INVENTORY and INV_LOWSTOCK_DEFAULT_MESSAGE_INVENTORY. An individual product message can be configured at Inventory Dept > Select Inventory Item > Edit
See this feature in action: https://shop.bydesign.com/AdaptureClean/#/shop/from/1000?categoryID=1038
Compare Price
Show your customers how much they can save by using Compare Pricing. This feature displays on both the list page and the product detail page.
Enable Setting: X2_SHOPCART_COMPARE_SHOW_COLUMN
To configure options, navigate to: Inventory Dept > Select Inventory Item > Edit
See this feature in action: https://shop.bydesign.com/AdaptureDemo/#/shop/from/1000?categoryID=1038
Detail Page Features
Multiple Images + Zoom
Show your product from all angles! Multiple product images provide customers with alternative views of your product. Plus, by hovering over the image customers can zoom in to see more detail.
Enable Setting: No setting required
To configure options, navigate to: Inventory Department > Inventory Item > Inventory (menu) > Modify Inventory > Upload/Manage Inventory Images
See this feature in action: https://shop.bydesign.com/AdaptureDemo/#/shop/detail/FA9793/from/1000
Product Tags
Tags allow the placement of text banners or small icons graphics onto products. The Tag appears both on the list page and on the detail page. This can be used to pull your customers attention toward specials or promotions. Only one Tag may be active on a product at a time.
Enable Setting: No setting required
To configure options, navigate to: Inventory Dept > Administration > Inventory Tags
See this feature in action: https://shop.bydesign.com/AdaptureClean/#/shop/detail/FA9795/from/1
Additional Option Selection
Additional Options allow you to organize your products through one parent level item, while allowing your customer to customize their purchase through options like size and color. Additional Options can be customized to fit your products unique descriptors. Selections can also switch to a display matching imagery, such as color.
Enable Setting: No setting required.
To configure options, navigate to: ADMINISTRATION > INVENTORY RELATIONSHIP GROUPS and select ‘New Group’
See this feature in action: https://shop.bydesign.com/AdaptureDemo/#/shop/detail/AWSPSHOE/from/1000
Compare Price
Show your customers how much they can save by using Compare Pricing. This feature displays on both the list page and the product detail page.
Enable Setting: X2_SHOPCART_COMPARE_SHOW_COLUMN
To configure options, navigate to: Inventory Dept > Select Inventory Item > Edit
See this feature in action: https://shop.bydesign.com/AdaptureDemo/#/shop/detail/SUP1912/from/1000
Low Stock/Out of Stock Messaging
Low Stock/Out of Stock Messaging can be configured to display on your products based on predefined inventory levels. Low Stock Messaging is a useful tactic, as it forces customers to come to a faster decision about a purchase. If they were planning to go away and think about, a message about low stock levels might change their minds. Both messages will display on the list page and the detail page.
Enable Setting: X2_SHOPCART_LOWSTOCK_MESSAGE_INUSE and X2_SHOPCART_OUTOFSTOCK_MESSAGE_INUSE
To configure options, navigate to: A default message can be configured at INV_OUTOFSTOCK_DEFAULT_MESSAGE_INVENTORY and INV_LOWSTOCK_DEFAULT_MESSAGE_INVENTORY. An individual product message can be configured at Inventory Dept > Select Inventory Item > Edit
See this feature in action: https://shop.bydesign.com/AdaptureDemo/#/shop/from/1000
Detail Tabs
Detail tabs allow you to divide your product content into logical and informative sections, making it easier for your customer to find and digest the information. Add sections for description, ingredients/material, directions, or any other information that will help your customer make and informed purchase. Each tab can be set to auto open or close on page load.
Enable Setting: JSCART_PRODUCT_DETAIL_TABS
To configure options, navigate to: Inventory Department > Inventory Item > Inventory Menu > Modify Inventory > Manage Inventory Detail Tabs
See this feature in action: https://shop.bydesign.com/AdaptureDemo/#/shop/detail/SUP1897/from/1000
Social Share Tab
The last detail tab is reserved for social sharing. This feature allows your customers and reps to share products through email, Facebook, Twitter and Pinterest. This tab is on by default but can be manually disabled through a setting.
Enable Setting: JSCART_PRODUCT_DETAIL_SHARE_FEATURE
To configure options, navigate to: No configuration needed.
See this feature in action: https://shop.bydesign.com/AdaptureDemo/#/shop/detail/AW2590/from/1000
Videos in Detail Tabs
Videos can be added to the detail tabs allowing you to provide your customer with visual information. In order to add a video, you will need to first host the video on YouTube or Vimeo.
Enable Setting: See Detail Tabs Section
To configure options, navigate to: Inventory Department > Inventory Item > Inventory Menu > Modify Inventory > Manage Inventory Detail Tabs. Add the code for either YouTube or Vimeo to a detail tab.
YouTube Code Instructions: Find the video on YouTube that you want to add to your page. Click “Share” and a popup will appear. Click the “embed” icon. Copy the code displayed. Go to the Responsive Code Generator and following the page instructions. Copy the code into a detail tab in Freedom.
Vimeo Code Instructions: Find the video on Vimeo that you want to add to your page. Click the “Share” icon and a popup will appear. Click the “show options” above the embed code. Select “Responsive”. Copy the code displayed in the “Embed” text area into a detail tab in Freedom.
See this feature in action: https://shop.bydesign.com/AdaptureDemo/#/shop/detail/FA9793/from/1000
Customer Reviews
Reviews are a great way to provide potential customers with a look into why other customers love your product! Reviews are moderated through Freedom Back Office, so you control what’s displayed.
Enable Setting: X2_INVENTORY_REVIEW_MAXRATING and X2_SHOPCART_INVENTORY_REVIEW
To configure options, navigate to: No configuration is required once the setting is activated, however you will need to assign a user inventory review approval access security rights and monitor/approve reviews as they are entered. To approve reviews navigate to Inventory Department > Administration > Inventory Review
See this feature in action: https://shop.bydesign.com/AdaptureDemo/#/shop/detail/AW2604/from/1000
Upsell/Related Item Carousel
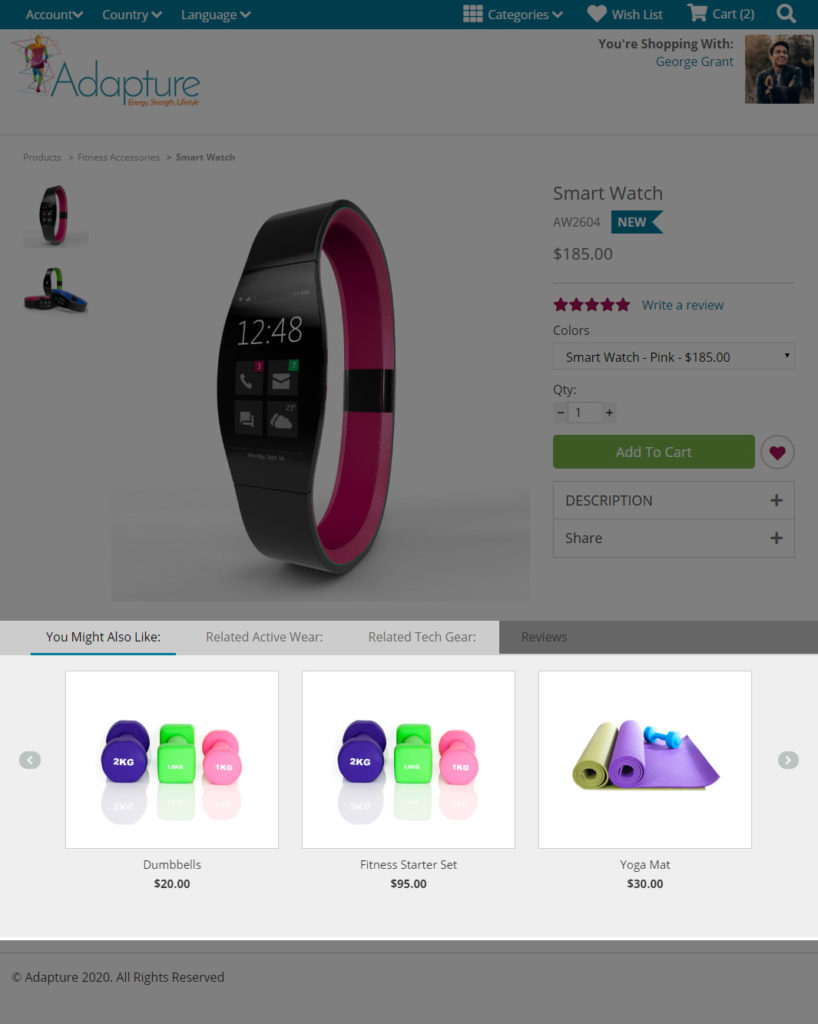
Upsell/Related Items provide you the opportunity to persuade your customer to make more purchases based on their product interest. Pair a necklace with a variety of matching earrings and bracelets so your customer can complete their look. This area displays below the product images and descriptions. You can populate one tab or many, the options are limitless!
Enable Setting: No setting required
To configure options, navigate to: Inventory Department > Administration > Inventory Collections
See this feature in action: https://shop.bydesign.com/AdaptureDemo/#/shop/detail/AW2604/from/1000
Wish List
Wish Lists provide a way for your customer to favorite their items and return for later purchase. Any product can be added to a Wish List once a customer has created an account by clicking the heart icon next to the purchase button. A customer can also create and manage multiple Wish Lists.
Enable Setting: No setting required
To configure options, navigate to: No configuration required
See this feature in action: https://shop.bydesign.com/AdaptureDemo/#/shop/detail/AW2604/from/1000 (you must create an account)
Checkout Features
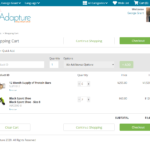 Once your customer has finished making product selections, the final step is checkout. The customer is taking to a bag summary page and then through the checkout funnel where they will create an account, enter their shipping/billing address, make autoship selection and add their payment information.
Once your customer has finished making product selections, the final step is checkout. The customer is taking to a bag summary page and then through the checkout funnel where they will create an account, enter their shipping/billing address, make autoship selection and add their payment information.
There are several checkout features available through configuration. Lets explore!
Cart Summary Item Quick Add
Item Quick Add allows your customers to quickly add an item to their shopping cart without leaving the summary page. By entering a search term the customer can find and add any item available for purchase.
Enable Setting: JSCART_SUMMARY_CUST_QUICK_ADD and JSCART_SUMMARY_REP_QUICK_ADD
To configure options, navigate to: No configuration is required
See this feature in action: https://shop.bydesign.com/AdaptureClean/#/shop/bagSummary/from/1000
General Features
Mobile Responsive
Default Branding
Our cart allows you to add custom colors, fonts and button styles to match your brand. Color options include any hex color option for the following selections; Primary, Secondary, Tertiary, Warning, Alert and Success. Colors will populate in predefined areas. On our demo site the color selection is; Primary = blue, Secondary = green, Tertiary = Pink, Warning = Orange, Alert = Red, Success = Green. Select any Google Font to customize your product titles and button font and choose between round or square button styles.
Contact our support team at 813-253-2235, Option #1 to setup this feature.
Premium Branding
Premium Cart Branding provides your users with a seamless experience! When you upgrade, ByDesign will incorporate your marketing site header and footer into the cart application. Your users can easily navigate between your marketing site pages and shopping experience.
Contact our support team at 813-253-2235, Option #1 to upgrade to this feature.
See this feature in action: https://shop.bydesign.com/AdaptureDemo/#/shop/from/1002
Language and Country Selection
Shared Consultant Ownership
By default our cart is configured to tie a customer to a specific consultant upon account creation. Shared Consultant Ownership allows your customers to shop between multiple Consultants. When the customer shops using a Consultant B’s unique replicated ID, but has previously purchased from Consultant A, upon login the customer will be asked who they would prefer to shop.
Enable Setting: JSCART_ALLOW_CUSTOMER_ORDERS_UNDER_DIFFERENT_REP
To configure options, navigate to: No configuration required
Google Analytics
Google Analytics allows you to analyze traffic and purchase activity on your site by adding a personal tracking ID.
Contact our support team at 813-253-2235, Option #1 to setup this feature.
For assistance configuring any of these options, please contact our Support Team at 813-253-2235, Option #1.